Complete Setting of Skype To Fix audio and Video errors.
Introduction
of Skype;
Skype is
for doing things together, whenever you’re apart. Skype’s text, voice and video
make it simple to share experiences with the people that matter to you,
wherever they are.
With Skype, you can share a story, celebrate a
birthday, learn a language, hold a meeting, work with colleagues – just about
anything you need to do together every day. You can use Skype on whatever works
best for you - on your phone or computer or a TV with Skype on it. It is free
to start using Skype - to speak, see and instant message other people on Skype
for example. You can even try out group video, with the latest version of Skype.
Many Peoples have a trouble with the sound, audio and video, So guys Angarsoft bring you a complete guide to learn, how to configure Skype audio and video for better results.So fallow the below steps .........................
_________________________________________________________________
--------------------------------------------------------------------------------------------------------
- Make sure That you are using The default Microphone and webcam.
- Click on the Start button ,You will see the Search Bar Type the" Sound "

3. At the above Image click on the" sound "
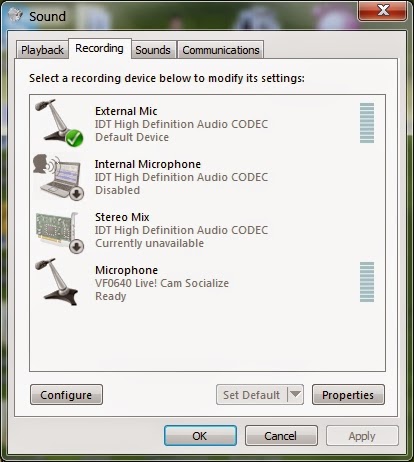
4. At the Menu Bar click on the" Recording " You will see many kinds of Microphones who connected with your PC such as the webcam microphone, Pc internet microphone , Headset Microphone and etc. You check by touching the default Device who you know with the green signals ,Click(Select) the Default device and Then Click on the button " Set Default " Then Click on the " Apply " button
5. Click Properties
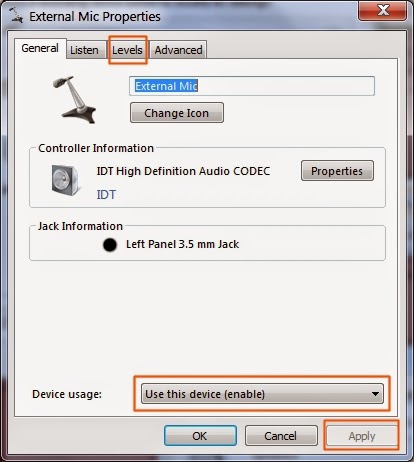
6.In the Properties
screen, make sure that the Use this device (enable) option is selected in the
Device usage drop-down list.Then Hit Apply.
7. Select the " Levels " tab

8. Make sure that the Microphone volume is set to maximum and
is not muted.
Check that the
Microphone Boost set to minimum to disable it and click OK.

9. Now click on the" playback "on the menu bar.You will see many speakers and Headphones . In this steps checked the correct PC speaker or headphones whose you want as a default device.you can determinate by the right side green signals.

10. Select the correct device by click and then set as a Default by clicking the button" Set Default " Then Click on the " "Properties" For opening the new window as below image .

11. In
the Properties screen, make sure" Use this device (enable) "is selected in the
Device usage drop-down list the apply

12: AT the Menu tab click on the " Level "
13: Make sure That the Headphones balance is not Muted and then click on apply .

0 comments:
Post a Comment